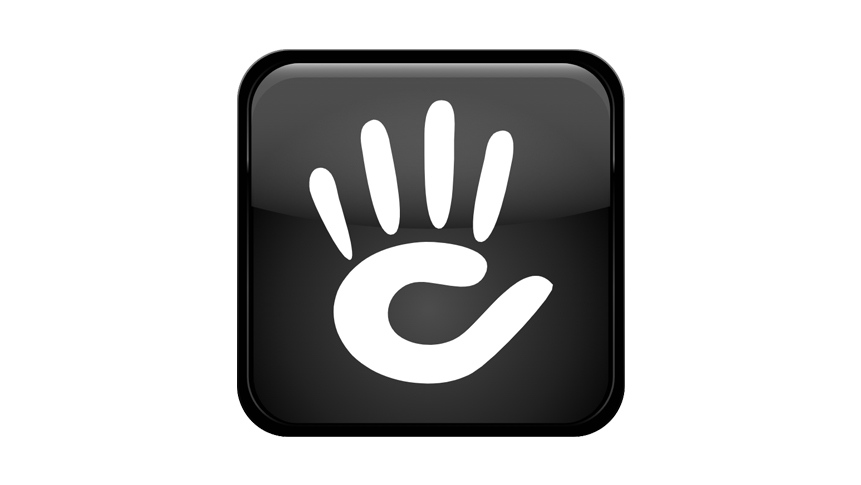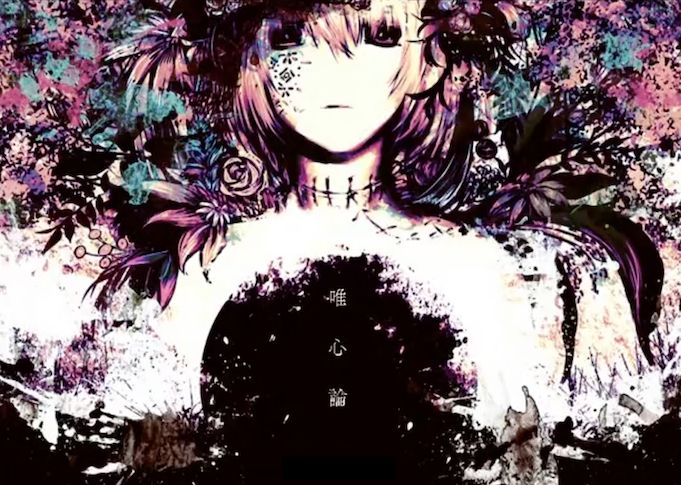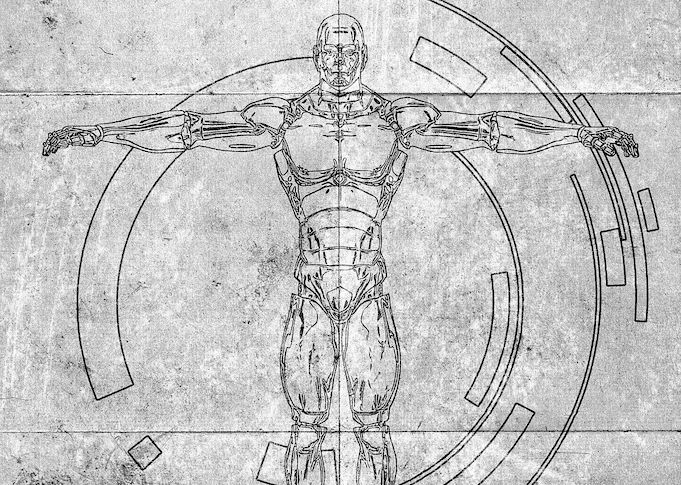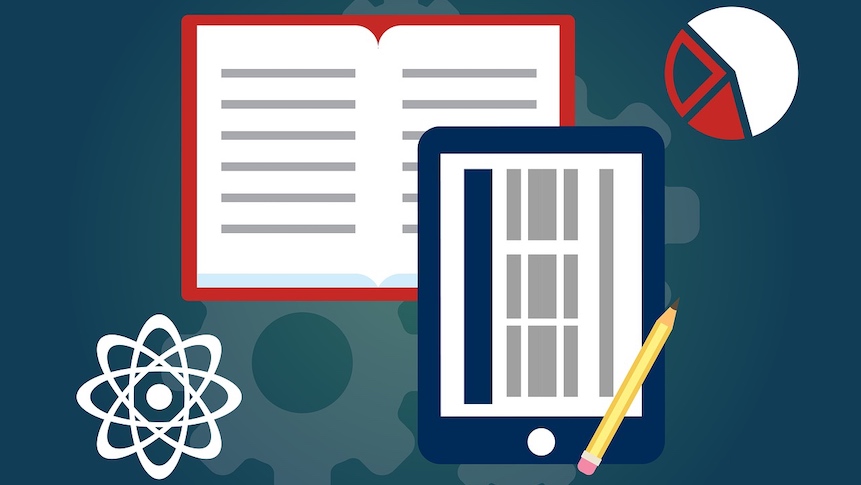Contact Form 7(など)とMauticを統合できる「WP Mautic Form Integrator」のように、オープンソースCMSとのプラグイン連携も見られるようになったMauticですが、トラッキングコードを少しカスタマイズしてあげる事でも、ユーザーの情報をMautic側にポストすることができます。
これによって、既存の問合せフォームを使った状態でもMauticの導入を行うことができます。
元となるトラッキングコード
Mauticのトラッキングコードは、Mautic管理画面の歯車メニューから「設定」 > 「トラッキング設定」にあるトラッキングコードを利用することで、上記のポストが可能になります。

このコード内の、mt( ‘send’, ‘pageview’ )内に、ポストしたいリードデータをフィールド名と併せて記述してあげれば、Mauticに送信できます。
また、ポスト先のMautic側のフィールド名は、歯車メニューの 「カスタムフィールド」で確認できます。

カスタムフィールド一覧の「エイリアス」列がフィールド名です。メールアドレスであれば「email」にポストします。これを実行するトラッキングコードは、下記のようになります。
(function(w,d,t,u,n,a,m){w['MauticTrackingObject']=n;
w[n]=w[n]||function(){(w[n].q=w[n].q||[]).push(arguments)},a=d.createElement(t),
m=d.getElementsByTagName(t)[0];a.async=1;a.src=u;m.parentNode.insertBefore(a,m)
})(window,document,'script','[Mauticを設置したURL]','mt');
mt('send', 'pageview', {email: "[メールアドレス]"});
その他の項目を追加するのであれば、{}内にポストしたい情報をフィールド名とセットで追記すればOKです。
このタグをリード取得時の完了画面に設置すれば完了です。
リードデータ送信時の注意点
トラッキングコードを利用したリードデータ送信で気をつけなくてはいけない点があります。
一度リード情報を送信したあとで、MauticのCookieがそのまま残った状態で同一ユーザーが別のメールアドレスを入力してリード情報を送信した場合、メールアドレスが上書きされます。
あまり起こり得ない状況でもありますが、資料ダウンロードの度に違うメールアドレスを入力した場合、リードは新規追加されずに更新されるといった事が起こりえます。
その点に注意をして、トラッキングコードを使いながらリード管理をしていきましょう。
![Webpla[ウェブプラ]](https://www.webpla.jp/wp-content/uploads/2020/02/logo_webpla_bk_s.png)